Delay Delivery of an Email-Outlook App

Outlook Desktop App Version
- Open Outlook Desktop App
- Click on New Email

- In the email screen, click on Options at the top of the screen on menu bar
- Click on Delay Delivery
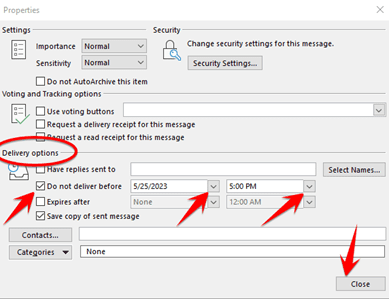
- In the window that pops up, look in the third section Delivery Options
- Click in the check box next to “Do not deliver before”
- Choose the date by clicking on the arrow next to the date field and the time by clicking on the arrow next to the time field
- When you are finished, click Close
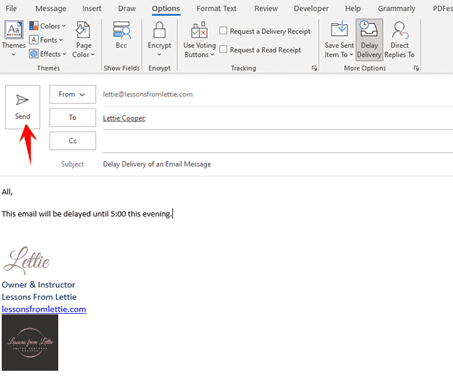
- Continue to fill out your email message as you normally would.
- Click Send
On the left side of the screen, you will see that there is now an Outbox folder and next to it there will be a [1]. This means that there is 1 email sitting in your Outbox waiting to be sent. When the date and time arrive, the delayed email will send, and the Outbox folder will go away.

This feature is very helpful when you need to send a follow up email to someone. You don’t have to try to remember to send them the email at a future date/time. You can do this now, delay delivery and mark that off your TaDa list.
TaDa, it’s done!
Now I will show you how you can do this from the online version of Outlook.
Outlook on the Web Version
My screenshots might look a bit different from your online Outlook version. Just look around for the button to which I am referring in each step.
- Click on New Mail, Create or Compose
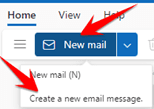
- When the new blank message opens click on the arrow next to Send
- Click on Schedule Send
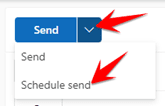
- In the window that pops up click on Custom time
- Choose the date on the calendar
- On the right side of the window choose the time
- Click Send
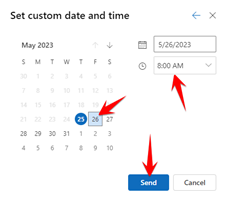
- Fill out the rest of the email as you normally would
- Click Send
In the online version of Outlook, the delayed email will show up in Drafts.
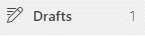
If you go to the Drafts folder, you will see the delayed email
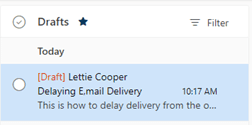
Click on it once and it will show you the email on the right side of the screen
It also tells you that the email is scheduled to send on the date and time you chose
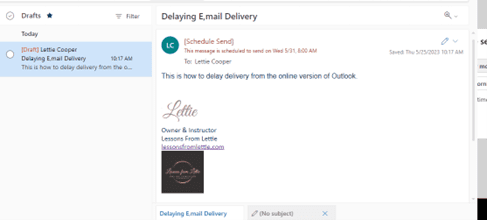
TaDa, it’s done!
Watch the video here: https://youtu.be/ZybUaLuf41o
